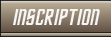Tutoriel pour streamer avec OBS
Ce tutoriel va vous apprendre les bases nécessaires pour pouvoir streamer à l'aide d'une application nommée Open Broadcaster Software.
Ce tutoriel ne couvrira pas toutes les options de cette application.
Prérequis- un compte Twitch
- OBS installé (
Lien Officiel)
- une connexion pas trop mauvaise
Les bases du streaming via Twitchpour commencer, il faut comprendre comment Twitch gère ses streams. Pour pouvoir stream sur Twitch, il faut pouvoir authentifier son flux vidéo, pour ce faire, Twitch utilise un système de clés. Chaque compte Twitch possède sa clé, qui vous permet de stream sur votre chaîne Twitch. Sans cette clé, vous ne pouvez pas faire de stream.
Les limitations d'OBSAucune, il s’agit d'une application open source, par conséquent, s'il vous manque une option, vous pouvez la créer vous-même.
Par contre,. l'application est plus complexe à prendre en main qu'ARC Streaming.
Trouver sa clé de streamNous verrons deux manières de trouver une clé de stream. Soit sa clé personnelle via son compte Twitch soit une clé envoyée par mail dans le cas d'un diffuseur autorisé.
Trouver sa clé personnellePour commencer, veuillez vous connecter à votre compte Twitch.
Ensuite, allez sur la page Tableau de bord puis dans l'onglet clé de flux
![[Tutoriel] OBS Getkey10](https://i.servimg.com/u/f37/16/63/24/90/getkey10.png)
Et cliquer sur "Afficher la clé"
Cela vous ouvrira une page de mise en garde sur le fait que quiconque possède votre clé peut streamer sur votre chaîne, cliquez sur "Je comprends"
![[Tutoriel] OBS Getkey11](https://i.servimg.com/u/f37/16/63/24/90/getkey11.png)
Cela affichera votre clé, que vous pouvez régénérer si l'envie vous en prends en cliquant sur "Modifier la clé", à faire si vous pensez votre clé compromise.
![[Tutoriel] OBS Getkey12](https://i.servimg.com/u/f37/16/63/24/90/getkey12.png) Trouver une clé par mail
Trouver une clé par mailDans le cas où vous auriez été admis comme diffuseur autorisé sur une chaîne, vous recevrez votre clé par mail.
Donc ouvrez votre boîte mail et chercher un mail de la part de Twitch (no-reply@twitch.tv) intitulé "Vous avez été invité à diffuser sur la chaîne de ....... ( a remplacer par le nom de la chaîne qui vous a invité).
Dans ce mail qui ressemble à cela :
![[Tutoriel] OBS Getkey13](https://i.servimg.com/u/f37/16/63/24/90/getkey13.png)
Vous trouvez la clé en question (floutée sur l'image).
Configurer les paramètres d'OBSÀ présent que nous avons notre clé de stream, nous pouvons nous attaquer à la configuration d'OBS.
Lancer donc l'application.
Voici l'aspect de la fenêtre principale :
![[Tutoriel] OBS Obs110](https://i.servimg.com/u/f37/16/63/24/90/obs110.png)
On va aller dans les paramètres:
![[Tutoriel] OBS Obs210](https://i.servimg.com/u/f37/16/63/24/90/obs210.png)
Pour commencer, dans la zone de texte nommée "Profils des Paramètres, entrez le nom que vous souhaitez attribuer au profil de stream. Dans mon cas, j'ai mis "TutoCDF", ensuite, cliquez sur "Ajouter" et laisser le reste par défaut.
![[Tutoriel] OBS Obs310](https://i.servimg.com/u/f37/16/63/24/90/obs310.png)
Dans l'onglet encodage, on ne touchera à rien sauf le "Bitrate Max" où je vous invite à faire quelque test pour voir quelle valeur convient le mieux à votre connexion. Dans mon cas, c'est 2000 kb/s, ce qui fournit une image pas trop moche la plupart du temps. Il s'agit d'une des valeurs minimales pour un stream correct.
![[Tutoriel] OBS Obs10](https://i.servimg.com/u/f37/16/63/24/90/obs10.png)
Ici, vous devez choisir "Stream en direct" avec "Twitch" comme service.
Pour le serveur, prenez le plus proche de vous.
Indiquer votre clé de stream dans la case correspondante et laisser le reste par défaut.
Si vous avez des messages en rouge en dessous, cliquez sur le bouton "Optimiser" qui va optimiser vos paramètres pour minimiser l'impact du stream sur vos ressources informatiques.
N’oubliez pas d'appliquer les modifications grâce au bouton appliquer en bas de la fenêtre à chaque fois.
![[Tutoriel] OBS Obs410](https://i.servimg.com/u/f37/16/63/24/90/obs410.png)
Dans l'onglet vidéo, vous pouvez définir quel périphérique vidéo va s'occuper du stream, laissez votre carte par défaut. Ensuite, vous pouvez définir la résolution de base, prenez également la résolution par défaut de votre écran.
En dessous, vous pouvez définir la résolution du stream, dans mon cas, je le réduis en 720p pour limiter l'impact réseau, mais vous pouvez le laissé en 1080 si votre connexion vous le permet. Vous pouvez également choisir les FPS (Images par seconde), je vous conseille de laisser cette valeur à 30, STO n'ayant pas besoin de 60 FPS pour être agréable à regarder en vidéo.
![[Tutoriel] OBS Obs510](https://i.servimg.com/u/f37/16/63/24/90/obs510.png)
Dans l'onglet "Audio, on peut définir les périphériques de sortie et d'entrée audio. À configurer selon vos besoins, moi je laisse par défaut et configure mes périphériques via Windows.
![[Tutoriel] OBS Obs610](https://i.servimg.com/u/f37/16/63/24/90/obs610.png)
Ici, vous pouvez configurer vos raccourcis claviers pour gérer votre stream sans devoir sortir du jeu.
Dans ce tutoriel, nous ne verrons pas les onglets suivants, tombants très vite dans des options techniques qui ne servent pas à grand-chose dans notre cas.
Vous pouvez donc cliquer sur "Ok" qui fermera les paramètres.
Configurer une scène OBSÀ présent, vous êtes prêt pour streamer, sauf que vous n'avez pas dit à OBS ce qu'il devait streamer.
Pour ce faire, nous allons commencer par créer une nouvelle scène. Faites donc un clic droit sur la box de gauche et cliquer sur "Ajouter Scène"
![[Tutoriel] OBS Obs710](https://i.servimg.com/u/f37/16/63/24/90/obs710.png)
cela ouvrira une fenêtre où vous devrez simplement entrer un nom de scène. J'ai simplement mis "STO".
À présent, il faut ajouter une nouvelle source, faites donc un clic droit dans la box sources, puis sélectionner "Ajouter"->"Capture de Jeu"
![[Tutoriel] OBS Obs810](https://i.servimg.com/u/f37/16/63/24/90/obs810.png)
Ici, il faut également nommé sa source. Une fois cela fait, une fenêtre nous permettant de configurer la source s'ouvre.
![[Tutoriel] OBS Obs910](https://i.servimg.com/u/f37/16/63/24/90/obs910.png)
Ici, il faut simplement choisir l'application "[GameClient]:" et cliquer sur "OK"
![[Tutoriel] OBS Obs1010](https://i.servimg.com/u/f37/16/63/24/90/obs1010.png)
À présent, vous pouvez tester votre streaming en cliquant sur "Tester le Streaming" qui vous permettra de vérifier que vos sources audio et vidéo fonctionnent correctement, et une fois que c'est le cas, cliquer sur "Commencer le streaming" pour partager votre jeu avec vos viewers.
Le mot de la finVoilà, vous pouvez donc streamer avec OBS, si vous avez des questions, des suggestions ou des incompréhensions, y compris sur les parties non couvertes par ce tutoriel, n'hésitez surtout pas à les poser, c'est avec plaisir qu'on vous répondra, et après tout, l'espace commentaire est fait pour sa, non ?