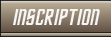Tutoriel pour streamer avec Arc Streaming
Ce tutoriel va vous permettre de diffuser votre stream via l'application ARC Streaming, actuellement en phase BETA, des changements peuvent donc intervenir, ce tutoriel sera donc mis à jour au fur et à mesure des mises à jours.
Prérequis- un compte Twitch
- jouer via ARC
- une connexion pas trop mauvaise
Les bases du streaming via twitchPour bien comprendre le fonctionnement du streaming proposé par ARC, il faut comprendre comment Twitch gère ses stream. Pour pouvoir stream sur Twitch, il faut pouvoir authentifier son flux vidéo, pour ce faire, Twitch utilise un système de clé. Chaque compte Twitch possède sa clé, qui vous permet de stream sur votre chaîne Twitch. Sans cette clé, vous ne pouvez pas faire de stream.
Les limitations de ARC StreamingARC Streaming ne nous permet pour le moment pas de mettre une clé nous même, ce qui limite cette technique de stream à un stream hébergé sur la chaîne de la CDF. Les personnes désirant faire des streams via le système de diffuseur autorisés devront utiliser une autre technique présentée dans un prochain tutoriel.
Lier son compte Twitch à ARCPour commencer, ouvrez l'interface ARC, par défaut "Shift+Tab"
Vous accéder donc à une interface vous permettant de gérer tous l'écosystème ARC, mais ce qui nous intéresse est cette fenêtre :
![[Tutoriel] ARC Streaming Stream10](https://i.servimg.com/u/f37/16/63/24/90/stream10.png)
C'est ici que tout va ce jouer.
A présent, obtenons notre clé de stream.
Pour obtenir notre clé, cliquer sur le bouton "GET", cela va ouvrir une page dans le navigateur intégré et vous demander de vous connecter à Twitch
![[Tutoriel] ARC Streaming Stream19](https://i.servimg.com/u/f37/16/63/24/90/stream19.png)
Puis d'autoriser ARC à accéder à la clé.
![[Tutoriel] ARC Streaming Stream20](https://i.servimg.com/u/f37/16/63/24/90/stream20.png)
Une fois ceci faits, vous pouvez apercevoir la clé inscrite dans la case correspondante.
![[Tutoriel] ARC Streaming Stream11](https://i.servimg.com/u/f37/16/63/24/90/stream11.png)
Juste ne dessous, vous pouvez définir le nom de votre stream.
![[Tutoriel] ARC Streaming Stream21](https://i.servimg.com/u/f37/16/63/24/90/stream21.png) Pour le valider, n'oublier pas de cliquer sur "Set"
Pour le valider, n'oublier pas de cliquer sur "Set".
Ensuite, vous pouvez définir un raccourci clavier pour lancer/stopper votre stream, par défaut "Shift-S", mais je conseille de le changer, car trop proche du raccourci pour courir donc risque d'enclencher son stream ou de le couper par erreur.
![[Tutoriel] ARC Streaming Stream22](https://i.servimg.com/u/f37/16/63/24/90/stream22.png) Configurer son stream
Configurer son streamVous pouvez donc streamer dès à présent, cependant, quoi de mieux que de configurer un peu plus en détail son stream.
Toujours sur la même fenêtre, juste ne dessous des zones de texte utilisées plus haut, nous avons 2 options sous forme de cases à cocher.
![[Tutoriel] ARC Streaming Stream12](https://i.servimg.com/u/f37/16/63/24/90/stream12.png)
La première sert à automatiquement ouvrir une fenêtre avec le chat de son stream et la seconde sert à activer ou non votre micro.
A présent, nous allons nous rendre dans les paramètres avancés en cliquant sur ce bouton :
![[Tutoriel] ARC Streaming Stream13](https://i.servimg.com/u/f37/16/63/24/90/stream13.png)
Vous arriverez sur une fenêtre ressemblant à sa :
![[Tutoriel] ARC Streaming Stream14](https://i.servimg.com/u/f37/16/63/24/90/stream14.png)
Sur cette fenêtre, vous pouvez en premier définir la qualité de l'image, je vous invite à faire des tests entre les trois options disponibles pour voir lequel vous correspond le mieux.
![[Tutoriel] ARC Streaming Stream15](https://i.servimg.com/u/f37/16/63/24/90/stream15.png)
Ensuite, vous pouvez choisir le serveur vers lequel votre stream sera envoyé.
![[Tutoriel] ARC Streaming Stream16](https://i.servimg.com/u/f37/16/63/24/90/stream16.png)
Pour continuer, vous pouvez sélectionner le micro que vous souhaitez utiliser pour votre stream ainsi qu'un raccourci clavier pour le désactiver et le réactiver durant le stream.
![[Tutoriel] ARC Streaming Stream17](https://i.servimg.com/u/f37/16/63/24/90/stream17.png)
Pour terminer, vous pourrez définir l'emplacement de l’indicateur de status qui vous permet de voir si vous êtes en stream et l'état de votre micro.
![[Tutoriel] ARC Streaming Stream18](https://i.servimg.com/u/f37/16/63/24/90/stream18.png)
Il ne vous reste plus qu'à cliquer sur "Ok" et voilà, il ne vous reste plus qu'à streamer vos victoires et épater votre publique.
Si vous avez des questions, des remarques ou des suggestions, n'hésitez pas à utiliser l'espace commentaire.